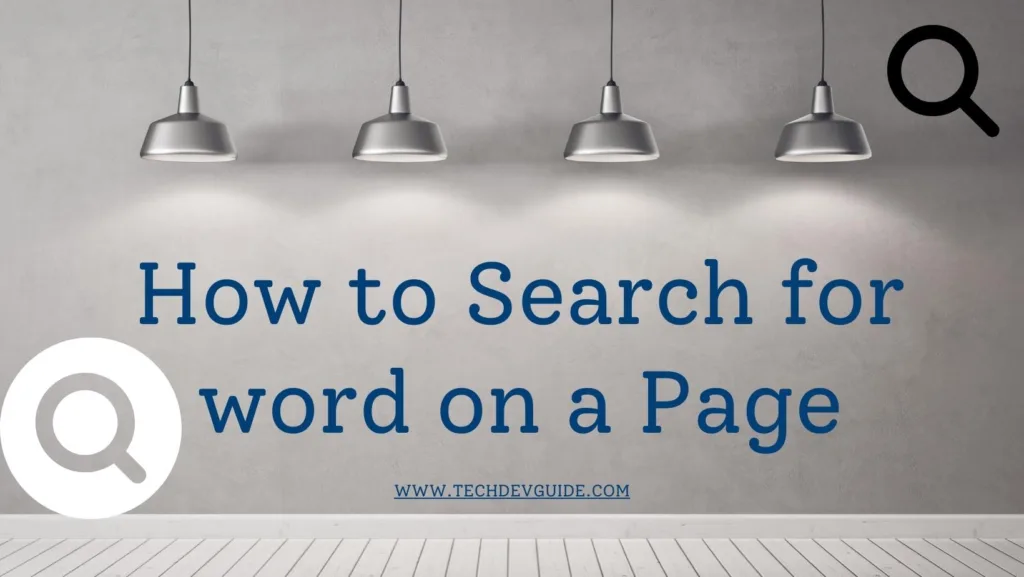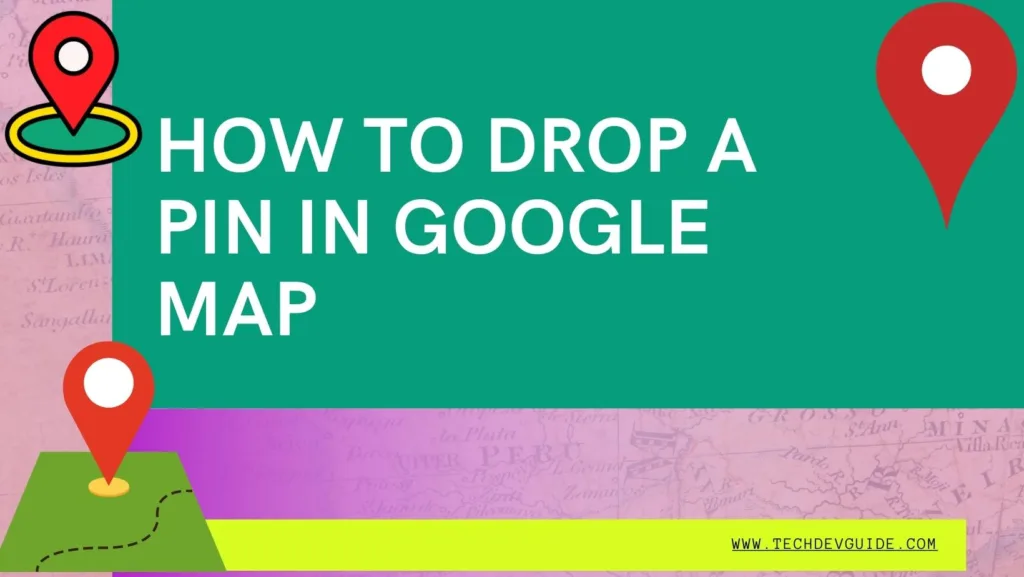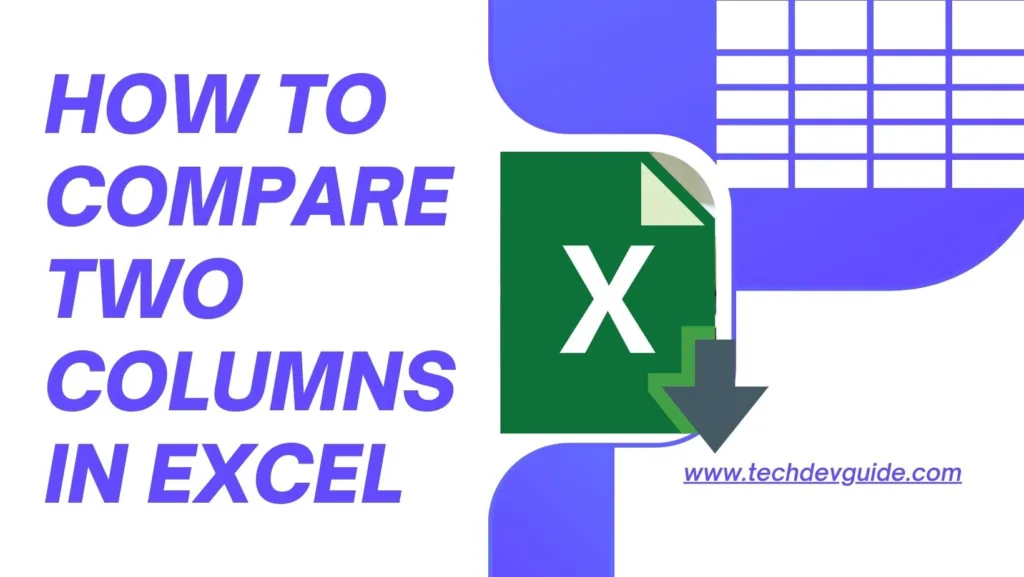In this article, we will discuss the process of disabling Secure Boot in Windows10 or 11. Secure Boot is a security feature that ensures that only trusted software can be loaded during the boot process. However, in some cases, you may need to disable it to install certain types of software or hardware. We will cover the steps required to disable Secure Boot on your Windows device.

Table of contents
What is Secure Boot?
Secure Boot is a security feature in Windows that ensures that the system only boots from trusted software. It was introduced with Windows 8 and has been included in all subsequent versions of Windows. When Secure Boot is enabled, the system verifies that all the components of the boot process, including the firmware, bootloader, and operating system, are signed with a trusted certificate. This ensures that the system is protected from bootkits and other types of malware that can compromise the boot process.
Why Disable Secure Boot?
There are a few scenarios in which you may need to disable Secure Boot. For example, if you want to install a custom operating system, you may need to disable Secure Boot. Similarly, if you want to install hardware that does not have a trusted certificate, you may need to disable Secure Boot.
Steps to Disable Secure Boot in Windows 10/11
1. Start your computer -> Press [F2] or [F10] or [F12] depending on your PC to enter BIOS setup. This will bring you to the BIOS settings.

2. Navigate to the [System Configuration] tab.

3. Navigate to the [Boot Options] option under System Configuration.

4. Set the [Secure Boot] option to Disabled.

5. Navigate to the [Exit] tab and select [Exit Saving Changes] OR Just click [F10] to save and exit directly.

6.When prompted, select [Yes] to confirm the changes. The System will restart with secure boot disabled.

Your system will now be able to boot from software and hardware that does not have a trusted certificate. However, disabling Secure Boot may compromise the security of your system, so it is important to re-enable it after you have installed the necessary software or hardware.
Conclusion
In this article, we have discussed the process of disabling Secure Boot in Windows 10 or 11. Secure Boot is a security feature that ensures that only trusted software can be loaded during the boot process. However, there are scenarios in which you may need to disable it to install certain types of software or hardware. We have covered the steps required to disable Secure Boot on your Windows 10 or 11 device. Remember to re-enable Secure Boot after you have installed the necessary software or hardware to maintain the security of your system.