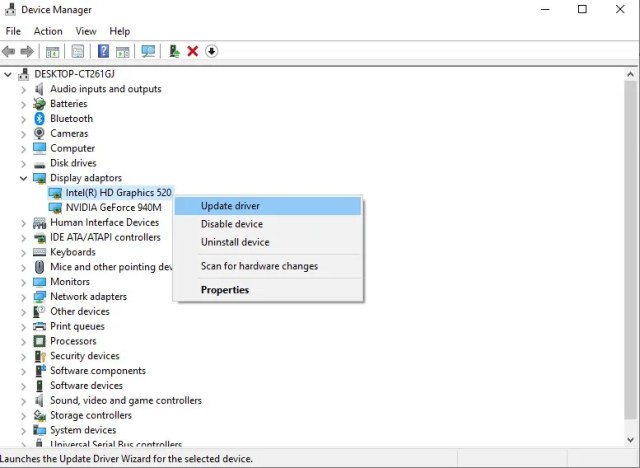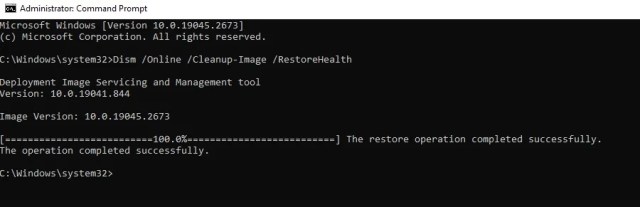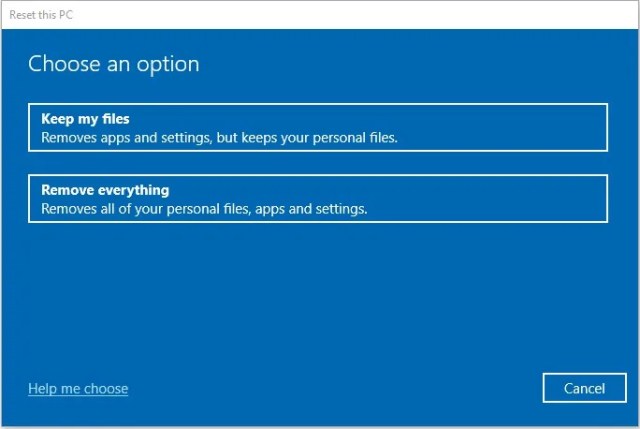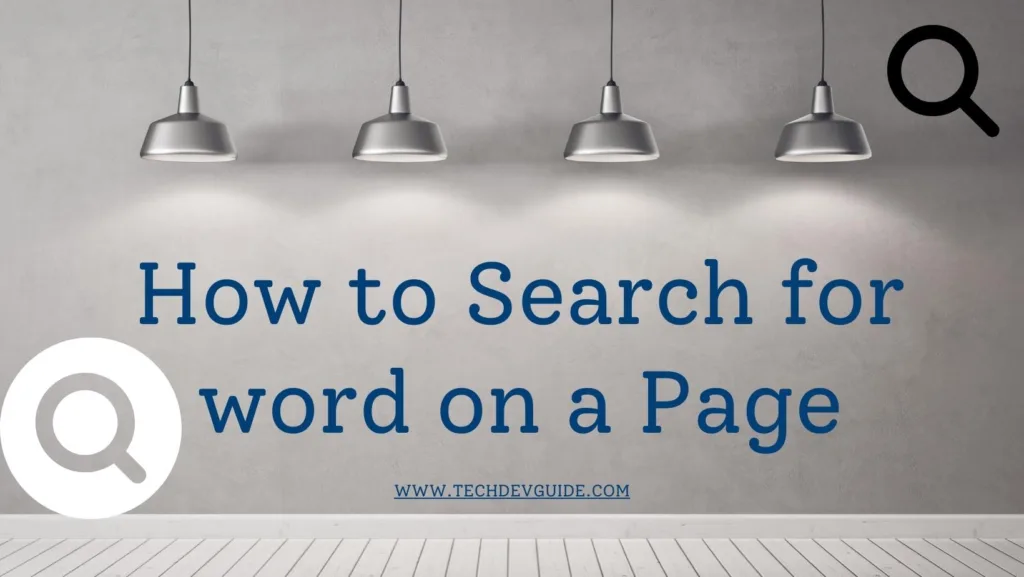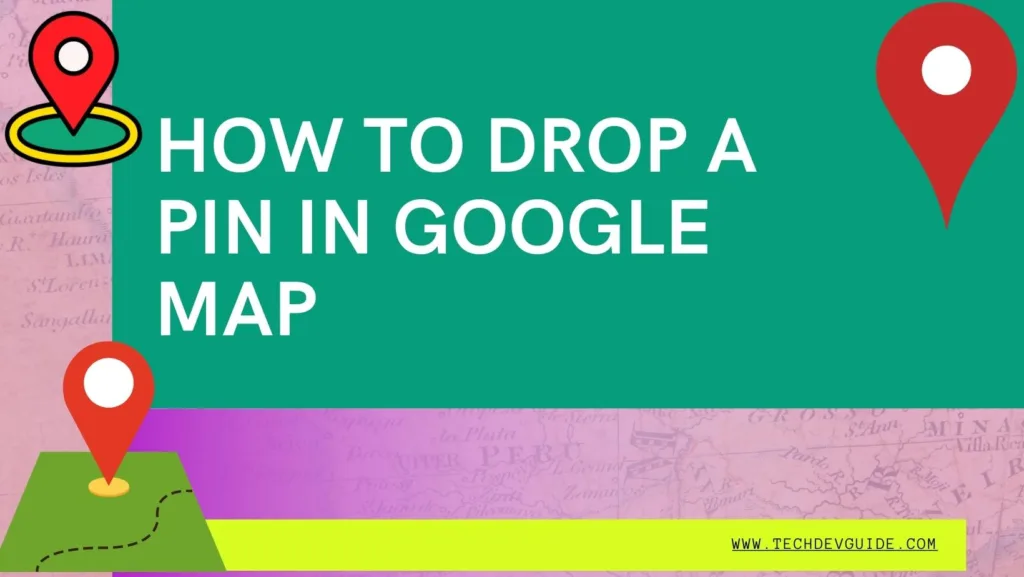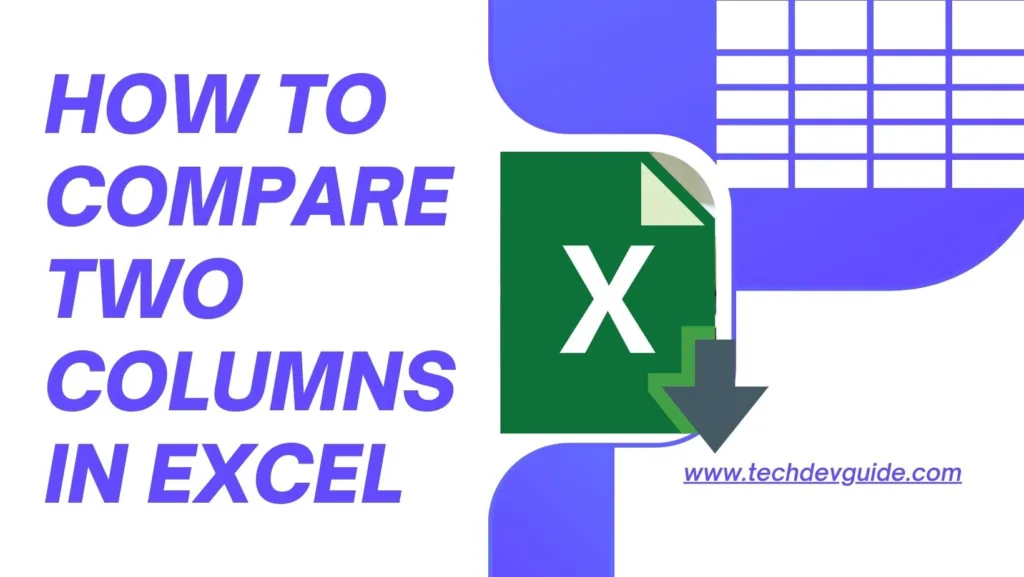If you are a Windows 10/11 user, you might have encountered the error code 0x0 0x0 while trying to perform certain tasks on your computer. This error can be caused by several factors, including software conflicts, outdated drivers, and corrupted system files. In this article, we will provide you with details on why this happens and some effective solutions to fix the error code 0x0 0x0 on Windows 10/11.

Table of contents
What is Windows Error Code 0x0 0x0?
When it comes to using Windows, it’s not uncommon to encounter errors and issues. One such issue is the error code 0x0 0x0, which can be frustrating to deal with. This error code typically occurs during Windows installation or update or generally while using your PC normally, which indicates a software problem or malfunction and it can prevent you from completing the installation process or upgrading to a new version of Windows.
The error code 0x0 0x0 can have several potential causes, including outdated drivers, hardware compatibility issues, malware infections, or corrupted system files. In some cases, the error may be caused by a problem with the BIOS firmware, which controls the basic functions of your computer’s hardware. Additionally, the error code 0x0 0x0 can occur if the Secure Boot feature is enabled in your computer’s BIOS settings.
Regardless of the cause, the error code 0x0 0x0 can be a frustrating issue to deal with, and it’s important to take steps to fix it to ensure that your computer is running smoothly. In the following sections, we will discuss 10 troubleshooting methods for resolving the error code 0x0 0x0 and getting your Windows back on track.
Understanding Causes for Error Code 0x0 0x0
If you’re encountering error 0x0 0x0 on your Windows system, don’t worry – you’re not alone. This error code typically indicates a problem with software or hardware on your computer. Fortunately, there are several potential causes and solutions for this error. In this article, we’ll explore the leading causes of error 0x0 0x0 and provide you with actionable tips to fix it.
Possible Causes of Error 0x0 0x0
- Windows Beta OS failure (Windows Insider Program)
- Incomplete Software Installation and Uninstallation
- System files are corrupted or missing.
- Missing Registry Piece
- Windows settings are configured incorrectly
- Accidental Shutdown or File Deletion
- Device Drivers Outdated
- Issue in Computer’s BIOS
- Outdated Applications
- Virus or Malware Infection
- Incompatible Programs installation
Troubleshooting Methods for Error Code 0x0 0x0
If you’re encountering the error code 0x0 0x0, don’t panic. There are several troubleshooting methods you can try to fix the issue and get your computer running smoothly again. In this section, we’ll explore some of the most effective methods for resolving the error code 0x0 0x0.
1. Update your drivers
Outdated or incompatible drivers can cause various issues on your Windows 11 computer, including the error code 0x0 0x0. Therefore, it is essential to keep your drivers up to date to ensure the smooth functioning of your system. You can update your drivers manually or automatically using a reliable driver updater tool. Here are the steps to update your drivers manually:
- Press the Windows key + X on your keyboard OR Right-click on the start button and select Device Manager from the context menu.
- Expand the device category and update common drivers.
- Right-click on the device and select Update driver from the context menu.

- Follow the on-screen instructions to update the driver.
2. Running System File Checker (SFC) scan
The System File Checker (SFC) scan is a built-in tool in Windows 11 that can scan for and repair corrupted system files. Running an SFC scan can help fix the error code 0x0 or 0x00000000 on your computer. Here’s how to run an SFC scan on your Windows 11 computer:
- Press the Windows key + X on your keyboard and select Windows Powershell(Admin) from the context menu.
- Type the command “sfc /scannow” and press Enter.

- Wait for the scan to complete, and if any issues are found, the tool will automatically repair them.
3. Force Quit Incompatible Processes
This error can occur when multiple programs are running simultaneously, each trying to accomplish a distinct task. When this happens, the system becomes overwhelmed, and the error appears. Follow these steps to fix the issue:
- Open Task Manager
To fix this error, you’ll need to open Task Manager. You can do this by right-clicking on the taskbar, searching from the Windows Start menu, or using the CTRL+ALT+DEL combination. - Check Running Applications
Once the Task Manager is open, it will display the applications currently running on your computer. You need to go through each running application and “End Task” one by one. It’s crucial to avoid force-closing any system apps as it can cause runtime errors.
- Monitor Changes
After each application is closed, you should track any changes and watch out for any recurring bugs. If the error persists, move on to the next running application until you find the culprit. - Uninstall/Reinstall the App
Once you identify the problematic application, you need to uninstall and reinstall it. This will help to resolve any issues with the app that may have caused the error. After reinstallation, check if the problem still persists or disappears.
4. Reboot the System
Restarting your computer is the first step in troubleshooting any issue related to your system. This process helps to refresh your computer and clear any temporary files that may be causing the error. Here are some tips to help you restart your Windows computer effectively:
- Close all running programs
Before restarting your computer, make sure to close all running programs. This will help to ensure that the system is not processing any important data that could be lost during the restart. - Save your work
It is important to save any work you are currently working on before restarting your computer. This will prevent any data loss in case of unexpected shutdowns or power failures. - Restart your computer
To restart your computer, click on the Start menu and select the Restart option. Wait for your computer to shut down and then turn on again. This process may take a few minutes, depending on your computer’s hardware and software configuration. - Check for updates
After your computer has restarted, check for any available updates for your Windows operating system. Updating your system can help to fix any known bugs or errors that may be causing issues.
5. Perform a clean boot
A clean boot is a troubleshooting method that allows you to start your computer with only the essential services and startup programs. Performing a clean boot can help you identify and fix the issues causing the error code 0x0 or 0x0. Here are the steps to perform a clean boot on your Windows 11/10 computer:
- Press the Windows key + R on your keyboard to open the Run dialog box.
- Type “msconfig” and press Enter.

- Select the Services tab and check the box next to “Hide all Microsoft services.”

- Click on the “Disable all” button.

- Open Task Manager and Navigate to Startup tab.
- Disable all the startup programs one by one.

- Restart your computer and check if the error code 0x0 or 0x0 is resolved.
6. Rollback Windows Update
If you have recently updated your Windows and are now seeing error 0x0 0x0, it is likely that your system is facing compatibility issues between the installed version of Windows and the latest update. Fortunately, fixing this issue is not too complicated. We’ll walk you through the steps on how to disable or roll back the update causing the error.
- Open Settings Press the Windows key + I to open the Settings menu.
- Click on the “Update & Security” tab, which is typically located at the bottom of the Settings window.

- Choose the “View Update history” option from the Windows Update menu.

- Select “Uninstall Updates” option.

- Scroll down the list of recent updates one by one and Right-click and select uninstall one by one until the issue is fixed.

- Once you’ve successfully uninstalled the update causing the issue, restart your computer for the changes to take effect.
7. Run DISM Tool
You might be dealing with corrupted system files. The Deployment Image Servicing and Management (DISM) tool helps to fix the issue and get your system up and running smoothly again.
- Open the Command Prompt as Administrator
- Run the DISM Command
Once you have the Command Prompt open, type “Dism /Online /Cleanup-Image /RestoreHealth” and hit Enter. This will start the DISM tool and initiate a system scan. Be patient and wait for the scan to complete.
- Wait for the Scan to Finish
The DISM tool will scan your system for corrupted files and attempt to repair them. This process can take some time, so it’s important to be patient and let it complete. Once the scan is finished, you’ll see a report of any issues that were found and fixed. - Restart Your System
Finally, after the DISM tool has completed its scan and made any necessary repairs, it’s important to restart your system. This will ensure that any changes made by the tool are fully implemented and that your system is running smoothly once again.
The DISM tool is a powerful solution that can help you fix any corrupted system files and get your system back to normal. Simply follow the steps outlined above, and you’ll be well on your way to a smoothly functioning system once again.
8. Disabling Secure Boot
Secure Boot is a feature in the BIOS firmware that is designed to protect your computer from malicious software. However, it can also cause compatibility issues during the Windows installation or upgrade process. Disabling Secure Boot in your computer’s BIOS settings can often resolve the error code 0x0 0x0.
9. Reinstall Windows
If none of the above solutions work, you can try reinstalling Windows 10/11 on your computer. This solution will erase all the data on your computer, so make sure to back up your important files before proceeding with this solution. Here’s how to reinstall Windows 10/11 on your computer:
- Press the Windows key + I on your keyboard to open the Settings app.
- Click on “Update & Security.”

- Click on “Recovery” from the left-hand side menu.

- Under “Reset this PC,” click on “Get started.”
- Select “Remove everything” and click on “Next.”

- Click on “Reset” to start the reinstallation process.
Conclusion
Encountering the error code 0x0 0x0 during Windows installation or upgrade can be frustrating, but there are several troubleshooting methods you can use to fix the issue.
First, it’s essential to understand the potential causes of the error, such as compatibility issues, corrupted system files, malware infections, and issues with the BIOS firmware. By identifying the root cause of the issue, you can choose the appropriate troubleshooting method.
We’ve discussed several methods for resolving the error code 0x0 0x0, including disabling Secure Boot, updating BIOS firmware, running System File Checker (SFC), checking for malware infections, repairing corrupted system files, resetting the system, and checking hardware compatibility.
It’s important to note that not all of these methods may work for everyone, and seeking professional assistance may be necessary in some cases.
To fix the error code 0x0 0x0 issue in Windows, it’s essential to identify the root cause of the problem and then choose the appropriate troubleshooting method. By following the steps outlined in this article, you can resolve the issue.