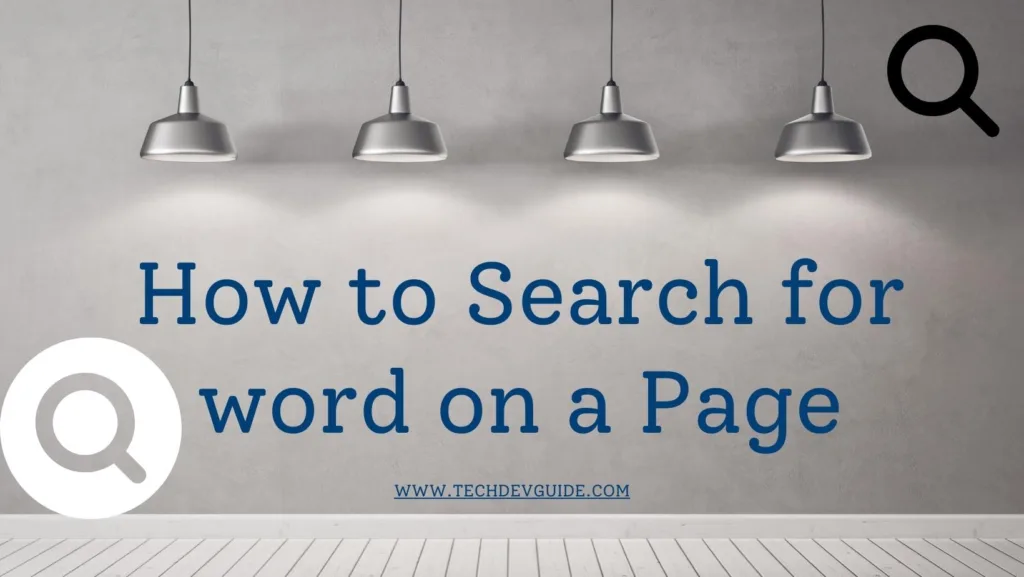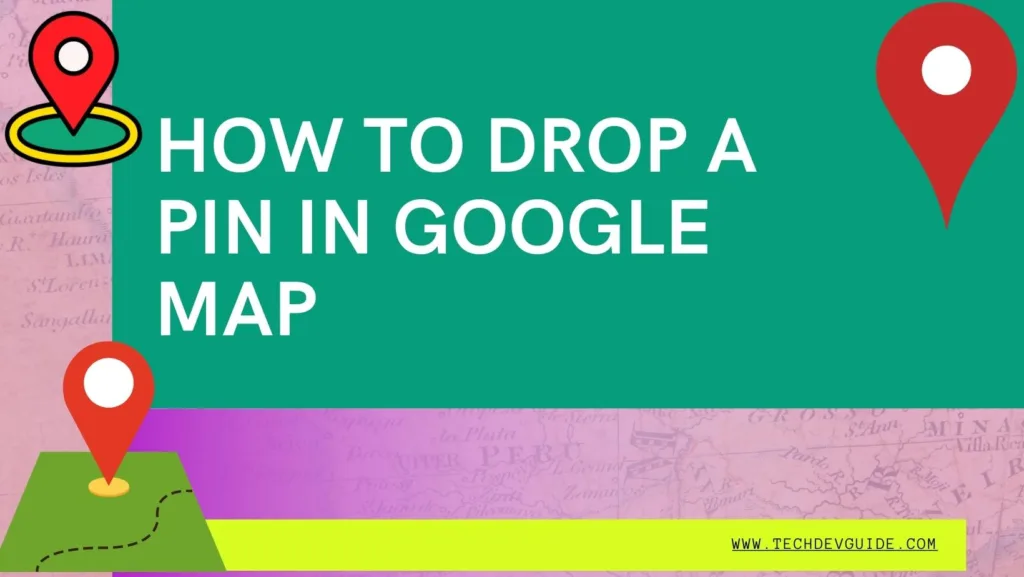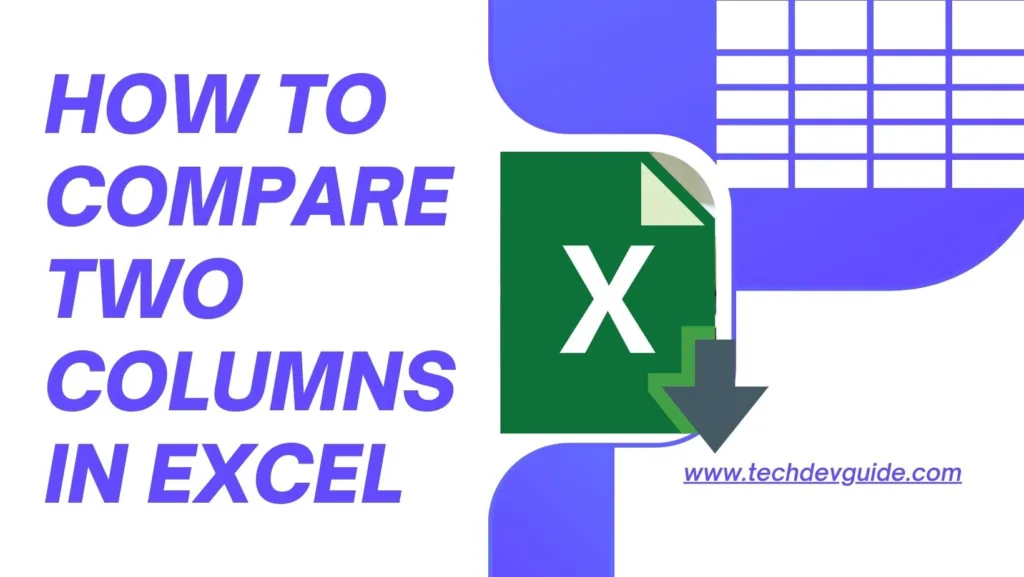Screenshots have become an essential feature in the modern smartphone era. They allow users to capture and share information, images, and anything else displayed on their phone’s screen. While taking a screenshot is a straightforward process on many Android devices, some users may struggle with this feature. In this article, we will explain how to take a screenshot on most Android phones.

Before diving into the specific steps for taking a screenshot on an Android phone, it is important to understand the basic principles of a screenshot. A screenshot is a digital image that captures the contents of a device’s screen. This image can then be saved or shared with others, allowing them to view the same content that was displayed on the original device.
If you’re not sure how to take a screenshot on your Android phone, don’t worry – there are several methods you can use to get the job done. In this article, we’ll outline the steps for taking a screenshot on most Android phones, as well as troubleshooting tips for common issues.
Methods for Taking a Screenshot on Android
Method 1: Using Hardware Buttons
One of the most common ways to take a screenshot on an Android phone is to use the hardware buttons. The exact button combination may vary depending on the device, but it typically involves pressing the power button and volume down button simultaneously.
Here are the general steps for taking a screenshot using hardware buttons:
- Navigate to the screen you want to capture.
- Press and hold the power button and volume down button simultaneously.

- You should hear a sound or see an animation to confirm that the screenshot has been taken.
- Open your photo gallery app to view the screenshot.
Method 2: Using a Quick Setting Shortcut
Another method for taking a screenshot on some Android phones is to use a quick setting shortcut. This option may not be available on all devices, but it can be more convenient than using the hardware buttons.
Here’s how to take a screenshot using a quick setting shortcut:
- Swipe down from the top of the screen to access the quick settings panel.
- Look for a “Screenshot” button or icon and tap it.

- Wait for the screenshot to be taken and the confirmation message to appear.
- Open your photo gallery app to view the screenshot.
Method 3: Using Google Assistant
If your Android phone has Google Assistant enabled, you can use it to take a screenshot by voice command. This method may be more accessible for users with mobility or vision impairments.
Here’s how to take a screenshot using Google Assistant:
- Say “Hey Google” or press and hold the home button to activate Google Assistant.
- Say “Take a screenshot” or “Capture the screen.”
- Wait for the screenshot to be taken and the confirmation message to appear.
- Open your photo gallery app to view the screenshot.
Troubleshooting Tips
If you’re having trouble taking a screenshot on your Android phone, here are some troubleshooting tips to try:
- Make sure your phone is not in “Do Not Disturb” mode, which may disable screenshot functionality.
- Check your phone’s settings to see if there is a specific method for taking screenshots on your device.
- If you are still unable to take a screenshot, try restarting your phone or seeking additional support from the manufacturer or your service provider.
In conclusion, taking a screenshot on most Android phones is a simple process that can be done using hardware buttons, quick setting shortcuts, or Google Assistant. If you encounter any issues with taking a screenshot, there are several troubleshooting steps you can take to resolve the problem.
FAQs
- Can I take a screenshot on any Android phone?
- Most Android phones support taking screenshots, but the exact method may vary depending on the device.
- Can I edit my screenshots after I take them?
- Yes, you can edit your screenshots using a photo editing app or the built-in editing tools on your phone.
- Where are my screenshots saved on my Android phone?
- Your screenshots are typically saved in your phone’s photo gallery, under a folder labeled “Screenshots.”
- How can I share my screenshots with others?
- You can share your screenshots by sending them as an attachment in a message or email, or by uploading them to a cloud storage service.
- What should I do if I still can’t take a screenshot on my Android phone?
- If you are having trouble taking a screenshot, try restarting your device or seeking additional support from the manufacturer or your service provider. It’s also possible that there may be a hardware issue with your phone, in which case you may need to have it repaired or replaced.