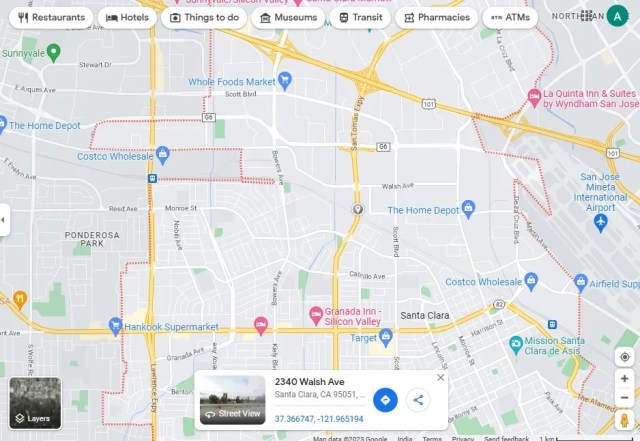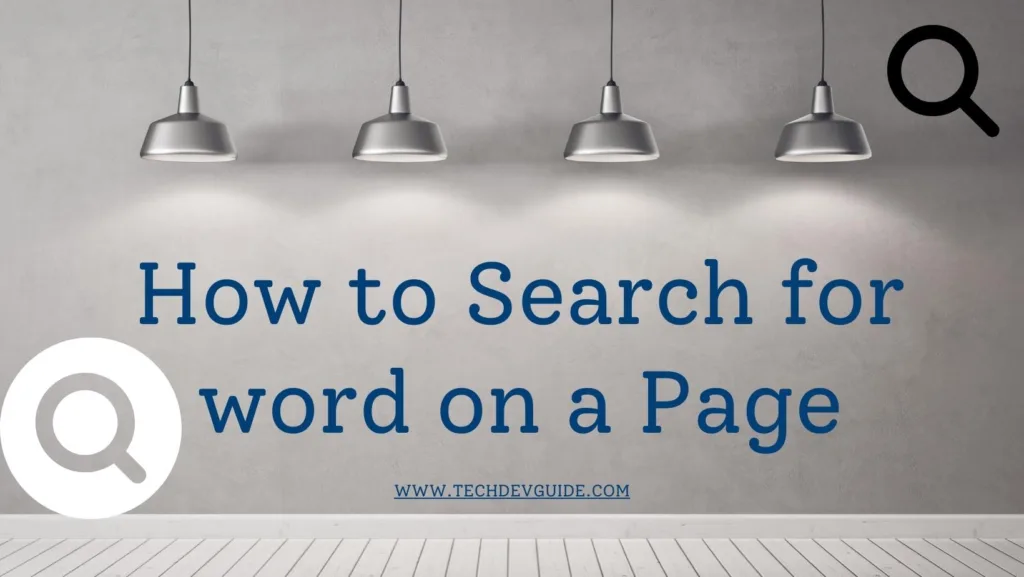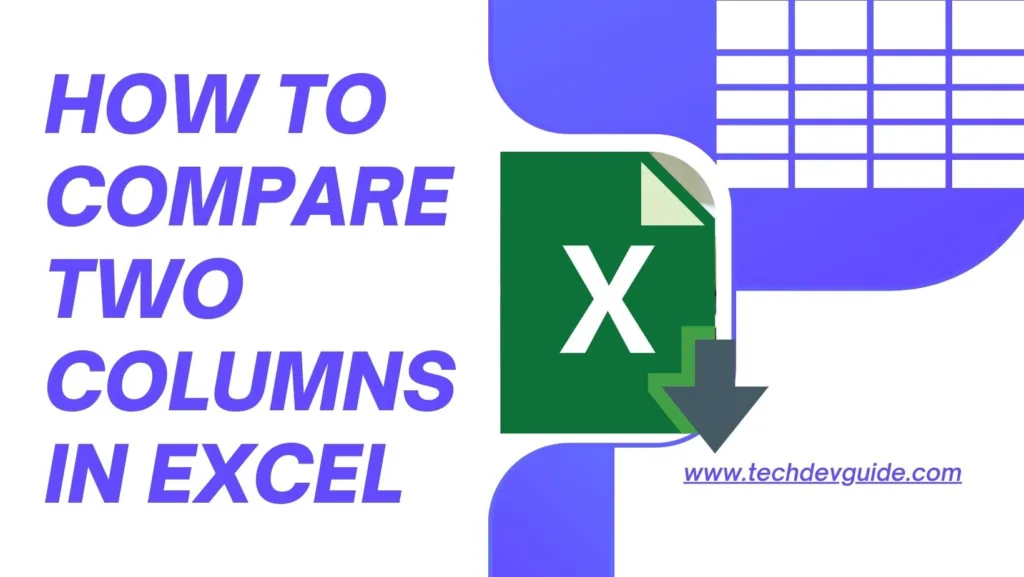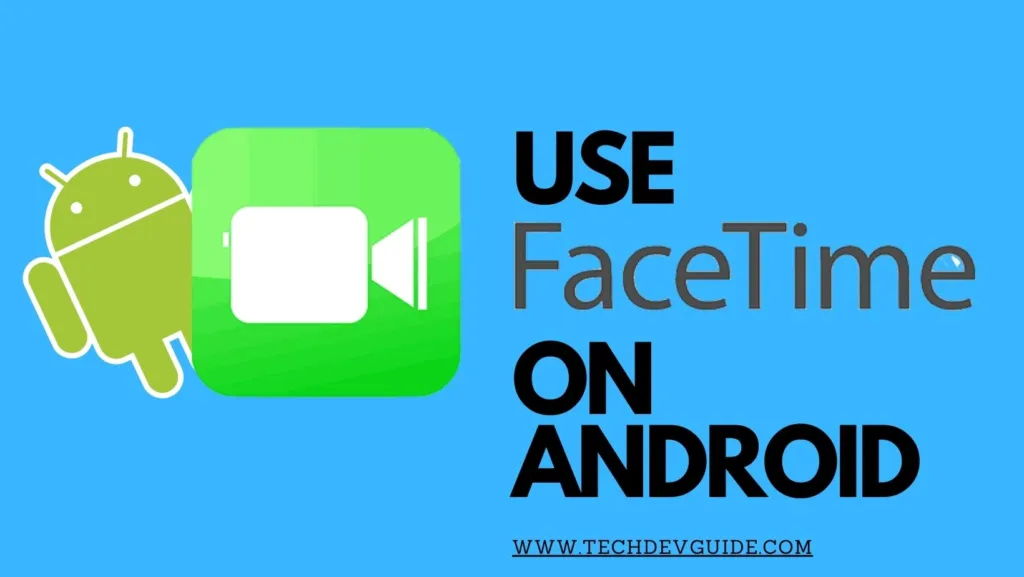Google Maps is one of the most widely used applications for navigating through unfamiliar places. Whether you’re trying to find a new restaurant, locate your friend’s house, or simply explore a new city, Google Maps can be an invaluable tool. One of the key features of Google Maps is the ability to drop a pin, which allows you to save a specific location for future reference. This article will guide you through the process of dropping a pin on Google Maps, both on mobile and desktop devices.

Table of contents
- What is Dropping a Pin on Google Maps?
- Why Drop a Pin on Google Maps?
- How to Drop a Pin on Google Maps on Mobile Devices
- How to Drop a Pin on Google Maps on Desktop
- How to Share a Dropped Pin on Google Maps
- How to Edit or Remove a Dropped Pin on Google Maps
- Tips for Dropping a Pin on Google Maps
- Conclusion
- FAQs
What is Dropping a Pin on Google Maps?
Dropping a pin on Google Maps refers to the process of placing a marker on a specific location within the application. This marker, or pin, can be used to save a specific location for future reference, share with friends, or navigate to at a later time.
Why Drop a Pin on Google Maps?
Dropping a pin on Google Maps is useful for a variety of reasons. For example, if you’re trying to find a new restaurant, you can drop a pin at the location so you can easily navigate back to it later. Similarly, if you’re meeting someone in an unfamiliar location, you can drop a pin at the meeting spot to make it easier to find. Additionally, if you’re exploring a new city and come across an interesting location, dropping a pin allows you to save the location for later reference.
How to Drop a Pin on Google Maps on Mobile Devices
Dropping a pin on Google Maps on mobile devices is a simple process that can be done in just a few steps.
Using the Google Maps App on iOS
- Open the Google Maps app on your iOS device.

- Search for the location you want to drop a pin on.

- Tap and hold on the location on the map where you want to drop the pin.

- A red pin will appear on the map, click on the save option and the location will be saved to your map.
Using the Google Maps App on Android
- Open the Google Maps app on your Android device.
- Search for the location you want to drop a pin on.
- Tap and hold on the location on the map where you want to drop the pin.

- A red pin will appear on the map, and the location will be saved to your map.
How to Drop a Pin on Google Maps on Desktop
Dropping a pin on Google Maps on the desktop is also a simple process.
Using the Google Maps Website on a Computer
- Open the Google Maps website on your computer.

- Search for the location you want to drop a pin on.

- Click on the location on the map where you want to drop the pin.
- A Pin will appear at the clicked location.

- A red pin will appear on the map, and the location will be saved to your map.
How to Share a Dropped Pin on Google Maps
Once you’ve dropped a pin on Google Maps, you can easily share the location with friends or family.
- Open the Google Maps app or website and navigate to the pin you want to share.
- Tap or click on the pin to open the location details.
- Tap or click on the “Share” button.
- Choose the method you want to use to share the location, such as email, text message, or social media.
- Send the shared location to the recipient.
How to Edit or Remove a Dropped Pin on Google Maps
If you need to make changes to a dropped pin, or if you no longer need the pin, you can easily edit or remove it.
- Open the Google Maps app or website and navigate to the pin you want to edit or remove.
- Tap or click on the pin to open the location details.
- To edit the pin, tap or click on the “Edit” button and make the necessary changes.
- To remove the pin, tap or click on the “Remove” button.
Tips for Dropping a Pin on Google Maps
Here are some tips to keep in mind when dropping a pin on Google Maps:
Use Accurate Zoom Levels
Make sure you’re zoomed in to the appropriate level before dropping a pin. Zooming in too far can make it difficult to see surrounding landmarks while zooming out too far can make it hard to pinpoint the exact location you want to save.
Drop a Pin on a Specific Point of Interest
If you’re dropping a pin to save a point of interest, such as a restaurant or museum, try to drop the pin on the specific building or entrance you want to visit. This will make it easier to navigate to the location when you’re actually there.
Double Check the Location of the Pin
Before saving a dropped pin, double check to make sure it’s in the correct location. You don’t want to save a pin in the wrong place and then have trouble finding it later.
Conclusion
Dropping a pin on Google Maps is a simple and useful tool for saving locations and navigating to specific places. Whether you’re using the mobile app or desktop website, the process is straightforward and easy to learn.
FAQs
- Is dropping a pin on Google Maps free?
- Yes, dropping a pin on Google Maps is completely free.
- Can I drop multiple pins on Google Maps?
- Yes, you can drop multiple pins on Google Maps to save multiple locations.
- Can I drop a pin on Google Maps without an internet connection?
- No, you need an internet connection to use Google Maps and drop a pin.
- Can I customize the color of the pin on Google Maps?
- No, the color of the pin is not customizable, but you can add a label to the pin to help differentiate between multiple pins.
- Can I drop a pin on Google Maps while navigating?
- Yes, you can drop a pin on Google Maps while navigating, but it’s recommended to pull over and do so safely.