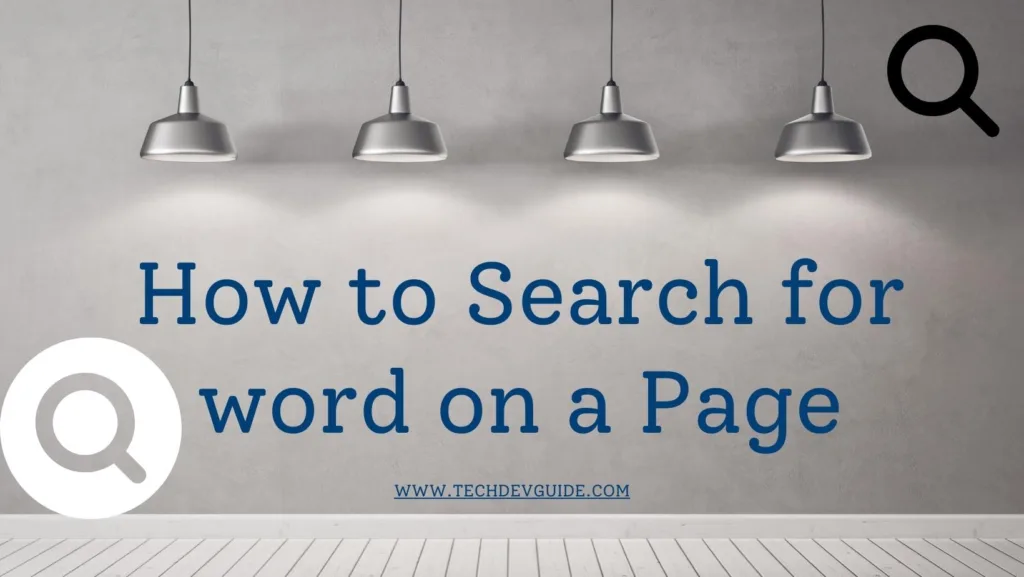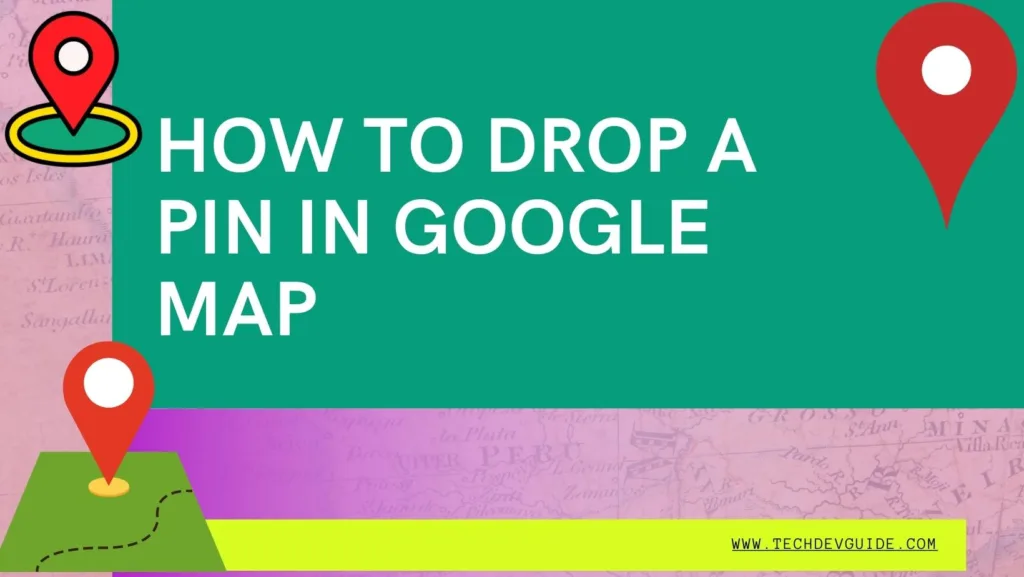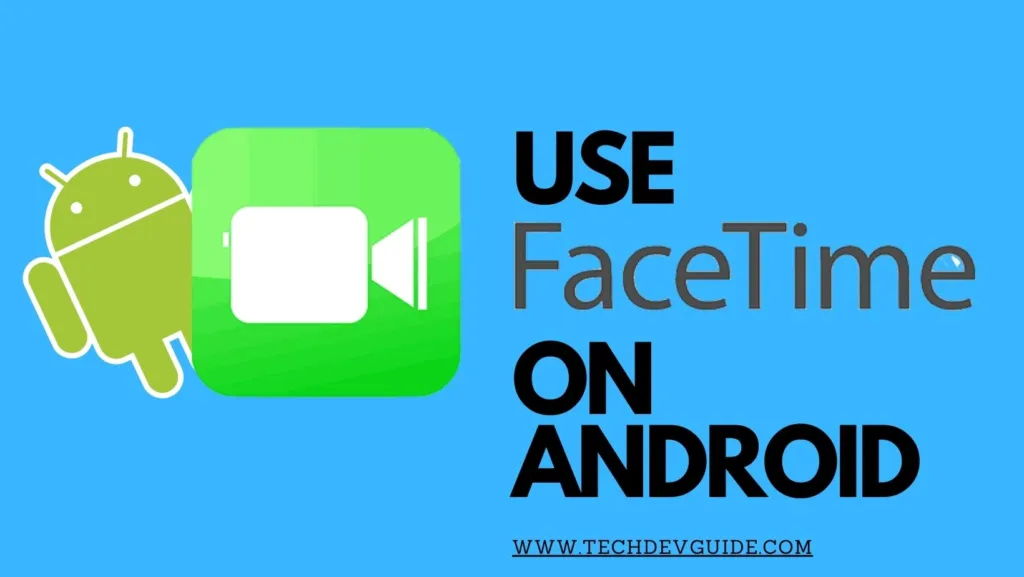Excel is a powerful tool that is widely used for data analysis, reporting, and visualization. One of the most common tasks in Excel is comparing two columns to find matches and differences. This can be a time-consuming and error-prone task if done manually. Fortunately, Excel provides several built-in functions and tools to make this task much easier.
In this article, we will show you how to compare two columns in Excel for matches and differences. We will cover the most popular and efficient methods, including formulas, conditional formatting, and Excel add-ins. By the end of this guide, you will be able to quickly and accurately compare two columns in Excel and save a lot of time and effort.

Table of contents
Exact Match
The simplest way to compare two columns in Excel is to use the “Equal to” operator. This operator returns a TRUE or FALSE value based on whether the values in two cells are equal. You can use this operator to compare values in two columns by typing the formula in a new column adjacent to the columns you want to compare.
Steps:
- Open your Excel file and select the cells you want to compare. Let’s say you have data in Column A and Column B, and you want to compare them to see if there are any exact matches.
- In a third column, enter the formula: =A1=B1. This will compare the contents of cell A1 with cell B1 and return “TRUE” if they are exactly the same, or “FALSE” if they are not.
- Copy the formula down the third column to apply it to all of the cells you want to compare.
- Any cells in the third column that show “TRUE” indicate an exact match between the corresponding cells in Columns A and B. Any cells that show “FALSE” indicate a discrepancy.
- You can then manually check the cells that show “FALSE” to see what the differences are and make any necessary changes.

This method is straightforward and does not require any advanced Excel knowledge.
IF and COUNTIF Functions
The IF and COUNTIF functions can also be used to compare two columns in Excel. The IF function tests a logical condition and returns one value if the condition is true and another value if the condition is false. The COUNTIF function counts the number of cells in a range that meet a certain criterion.
Steps:
- Open your Excel file and select the cells you want to compare. Let’s say you have data in Column A and Column B, and you want to compare them to see how many exact matches there are.
- In a third column, enter the formula: =IF(A1=B1,”Match”,”No Match”). This will compare the contents of cell A1 with cell B1 and return “Match” if they are exactly the same, or “No Match” if they are not.
- Copy the formula down the third column to apply it to all of the cells you want to compare.
- In a fourth column, enter the formula: =COUNTIF(C:C,”No Match”) . This will count the number of cells in the third column that have a value of “No Match“, which corresponds to the number of exact matches between Columns A and B.
- The number displayed in the fourth column is the total number of exact matches between Columns A and B.


That’s it! By using the “IF” and “COUNTIF” functions in Excel, you can easily compare two columns and count the number of exact matches between them.
VLOOKUP Function
The VLOOKUP function is commonly used in Excel to look up a value in a table and return a corresponding value in the same row. This function can also be used to compare two columns in Excel.
Steps:
- Open your Excel file and select the cells you want to compare. Let’s say you have data in Column A and Column B, and you want to compare them to see if there are any discrepancies.
- Create a new column next to the one you want to compare. Let’s call this column “C”.
- In the first cell of Column C, enter the formula: =VLOOKUP(A1,B:B,1,FALSE) . This will search for the value in cell A1 in Column B and return the exact match, if there is one.
- Copy the formula down Column C to apply it to all of the cells you want to compare.
- If the formula returns a value in Column C, it means that there is a match between the corresponding cells in Columns A and B. If it returns “#N/A“, it means that there is no match.
- You can then manually check the cells in Column C that have a match to make sure they are truly exact matches. If they are, you can leave them as they are. If they are not, you may need to update one of the cells to make them match.

This method can be useful if you need to compare two columns with a large number of rows.
INDEX and MATCH Functions
The INDEX and MATCH functions can also be used to compare two columns in Excel. The INDEX function returns the value of a cell in a table based on its row and column position. The MATCH function searches for a specified value in a range of cells and returns the relative position of the value in the range.
Steps:
- Open your Excel file and select the cells you want to compare. Let’s say you have data in Column A and Column B, and you want to compare them to see if there are any discrepancies.
- Create a new column next to the one you want to compare. Let’s call this column “C”.
- In the first cell of Column C, enter the formula: =IF(ISNA(INDEX(B:B,MATCH(A1,B:B,0))),“No Match“, “Match”). This will search for the value in cell A1 in Column B and return “Match” if there is an exact match, or “No Match” if there isn’t.
- Copy the formula down Column C to apply it to all of the cells you want to compare.
- If the formula returns “Match” in Column C, it means that there is a match between the corresponding cells in Columns A and B. If it returns “No Match“, it means that there is no match.
- You can then manually check the cells in Column C that have a match to make sure they are truly exact matches. If they are, you can leave them as they are. If they are not, you may need to update one of the cells to make them match.

That’s it! By using the “INDEX” and “MATCH” functions in Excel, you can easily compare two columns and quickly identify any discrepancies.
Conditional Formatting
Conditional formatting can be used in Excel to highlight cells that meet certain criteria. You can use conditional formatting to compare two columns and highlight the differences or similarities between them.
Steps:
- Open your Excel file and select the cells you want to compare. Let’s say you have data in Column A and Column B, and you want to compare them to see if there are any discrepancies.
- Select the cells in Column A that you want to compare to Column B.
- Click on the “Home” tab in the Excel ribbon, then click on “Conditional Formatting” and select “New Rule“.
- In the “New Formatting Rule” dialog box, select “Use a formula to determine which cells to format“.
- In the “Format values where this formula is true” field, enter the formula “=A1<>B1” (without the quotes). This will compare the value in cell A1 to the value in cell B1 and return “TRUE” if they are not the same.
- Click on the “Format” button and select the formatting style you want to use to highlight any discrepancies between the two columns.
- Click “OK” to close the “Format Cells” dialog box, then click “OK” again to close the “New Formatting Rule” dialog box.
- The cells in Column A that are not the same as the corresponding cells in Column B will now be highlighted with the formatting you selected.

That’s it! By using conditional formatting in Excel, you can easily compare two columns and highlight any discrepancies between them.
Third-Party Add-Ins
Yes, there are several third-party add-ins available for Excel that can help you compare two columns and identify any discrepancies. One popular add-in is “Fuzzy Lookup” by Microsoft, which is available for free download. Here are the steps you can follow to use Fuzzy Lookup:
- Open your Excel file and select the cells you want to compare. Let’s say you have data in Column A and Column B, and you want to compare them to see if there are any discrepancies.
- Go to the “Data” tab in the Excel ribbon and click on “Get Data“.
- Select “From Other Sources” and choose “From Microsoft Query“.

- Select “Excel Files” and click “OK“.

- Choose your Excel file and click “OK“.
- In the “Choose the data you want to connect to” dialog box, select the worksheet that contains your data and click “OK“.
- In the “Query Wizard – Choose Columns” dialog box, select the columns you want to compare and click “Next“.
- In the “Query Wizard – Filter Data” dialog box, click “Finish“.
- Go to the “Data” tab in the Excel ribbon and click on “Fuzzy Lookup“.
- In the “Fuzzy Lookup” dialog box, select the columns you want to compare and click “Next“.
- Set the “Similarity Threshold” and “Maximum Number of Matches” as desired, and click “Finish“.
- Fuzzy Lookup will now compare the two columns and identify any discrepancies. You can view the results in a new worksheet or in the Fuzzy Lookup dialog box.
That’s it! By using a third-party add-in like Fuzzy Lookup, you can easily compare two columns and identify any discrepancies, even if the data is not an exact match.
In conclusion, there are several ways to compare two columns in Excel for matches and differences. Formulas such as Exact, VLOOKUP, COUNTIF, and INDEX/MATCH can be used to find matches based on specific criteria. Conditional formatting can be used to highlight the cells that match or do not match in one column compared to another. Excel add-ins such as Compare Sheets and Fuzzy Lookup can also be used to quickly compare two large datasets. By using these methods, you can easily compare two columns in Excel and find the matches and differences that you need.